Census-S
prodotto da: IRSA informatica

Census costituisce un gruppo di programmi per la gestione di censimenti elettronici basati sulla gestione topografica degli oggetti censiti. Census-S è il modulo per la gestione del censimento della segnaletica stradale.
La tenuta del censimento segnaletico e' indispensabile per l'attuazione delle Direttive per la redazione del Piano Urbano del Traffico (G.U. N.146 del 24/6/1995). L’art. 124 del Regolamento del Codice della Strada impone le verifiche periodiche sullo stato di conservazione della segnaletica e della valutazione della rispondenza alle effettive esigenze del traffico ed alle necessità degli utenti.
Destinatari
Enti Pubblici (Comuni, Amministrazioni provinciali, ANAS, ecc.) proprietari o gestori di vie di comunicazione.
Società private proprietarie o che gestiscono vie di comunicazione.
Scopo del programma
Il programma Census-S consente di censire e gestire la manutenzione e il ripristino della segnaletica stradale.
Il censimento della segnaletica consente di avere a disposizione tutte le informazioni fondamentali relative agli impianti installati e ai segnali presenti in ciascun impianto. Viene inoltre conservata memoria anche degli impianti e/o segnali rimossi, così da disporre anche di dati storici.
Il database della segnaletica può essere costantemente aggiornato. Opportune funzioni di interrogazione dei dati consentono di programmare gli interventi di manutenzione e di ripristino relativamente ai segnali danneggiati, scaduti o comunque da sostituire. Servendosi di un apposito listino è anche possibile quantificare immediatamente il costo del materiale che necessita di essere ripristinato.

Census-S è un programma che consente fondamentalmente di gestire un database composto dai seguenti archivi:
un database (schedario) che memorizza le informazioni relative alle caratteristiche principali di ciascun impianto con la relativa segnaletica.
un database grafico che memorizza la collocazione degli impianti segnaletici sul territorio.
un insieme di tabelle ausiliarie che consentono una gestione ottimale delle informazioni.
Assieme al programma vengono forniti:
Predisposizione per la gestione grafica
Tabelle di base precompilate (elenco della segnaletica prevista dal Codice della Strada, pittogrammi dei segnali, tipi di pellicola, tipi di sostegno, ecc.).
Flusso generale delle operazioni
In sintesi il flusso delle operazioni per l'inserimento degli impianti è il seguente:
Si apre il Quadro di unione della planimetria (menù Gestione | Planimetria).
Si individua il Quadrante interessato e si seleziona cliccando col mouse al suo interno.
All'interno del quadrante si individua la zona in cui si trova la strada interessata e si zoomma nel modo che si ritiene più opportuno in modo da disporre di una visione abbastanza dettagliata della zona in cui è installato l'impianto.
Per effettuare l'inserimento di un nuovo impianto si effettua un doppio click sul punto in cui è posizionato. Il programma apre la maschera per l'inserimento dei dati relativi all'impianto e ai segnali presenti.
Il criterio con cui è stato progettato Census-S è quello della massima completezza abbinata alla massima semplicità. Infatti solo con uno strumento semplice e flessibile è possibile tenere sempre aggiornati i dati e quindi mantenere la validità degli stessi nel tempo.

Database grafico
Attraverso la Planimetria l'utente ha la possibilità di:
Visualizzare sul territorio di competenza gli impianti di segnaletica installati,
Inserire nuovi impianti
Editare (modificare) impianti già presenti.
Gli archivi grafici del programma si compongono di un Quadro d'unione e di un numero di Quadranti variabile a seconda delle diverse realtà da gestire (dimensione del Comune, scala in cui sono disponibili i disegni, ecc.).
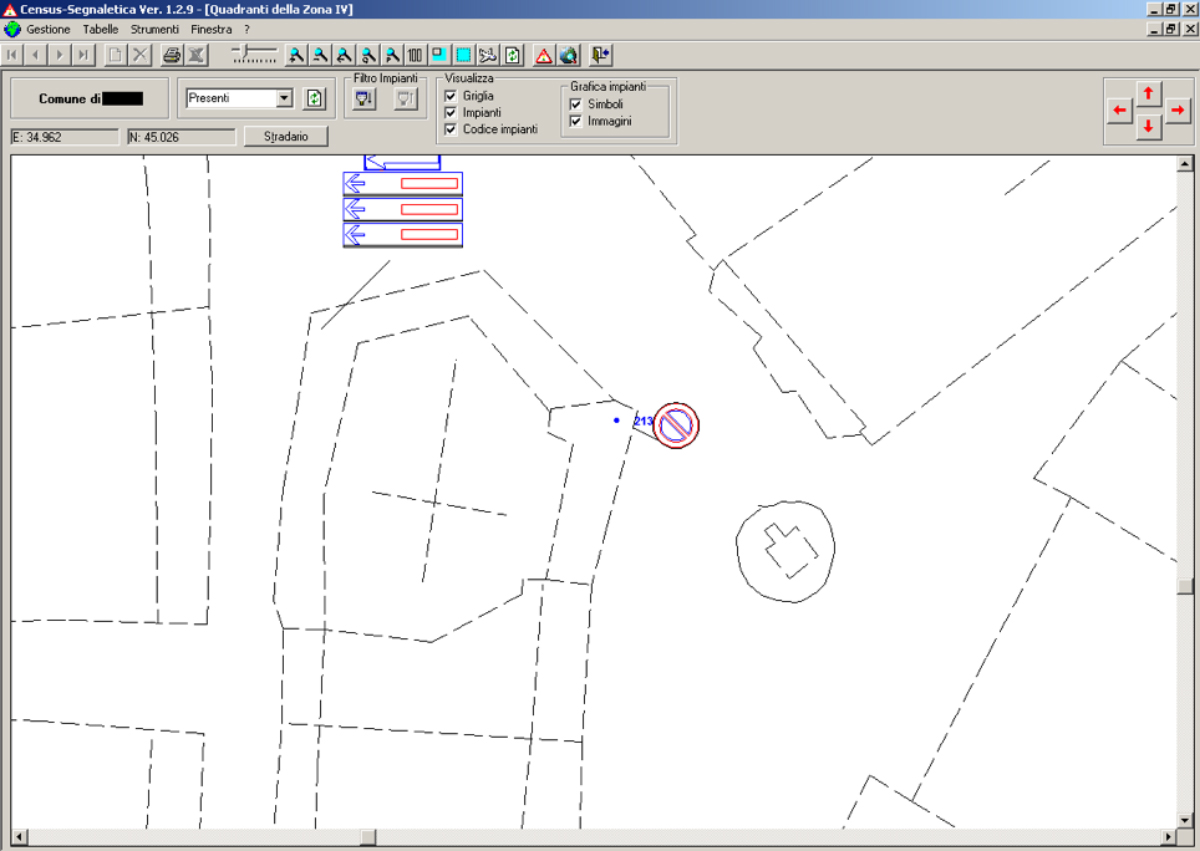
Quadro d'unione
Il quadro d'unione consiste in una immagine in cui è rappresentata tutta l'area che si vuole gestire (es. territorio comunale) suddivisa in riquadri che rappresentano i diversi quadranti.
L'accesso al Quadro d'unione può avvenire o con l'apposita voce nel menù (Gestione | Planimetria) oppure cliccando sul pulsante disponibile nella barra degli strumenti.
I riquadri identificati nel quadro d'unione attraverso linee blu identificano i quadranti, numerati progressivamente con numeri romani a partire dal basso a sinistra. Eventuali linee trasversali che riempiono un riquadro identificano i quadranti non disponibili (in genere si tratta di riquadri che si collocano all'esterno del territorio comunale).
Gestione delle finestre grafiche
Nelle finestre grafiche presenti nel programma (quadro d'unione e quadranti) sono disponibili alcuni semplici comandi che consentono di "muoversi" sul disegno nel modo più opportuno. I comandi sono resi disponibili attraverso alcuni pulsanti presenti nella Barra degli strumenti.
Zoom avanti - Consente di ingrandire l'immagine.
Zoom indietro - Consente di rimpicciolire l'immagine.
Zoom precedente - Consente di visualizzare il livello di zoom precedente.
Zoom 100% - Visualizza l'immagine nella sua grandezza normale.
Vista aerea - Consente di aprire una piccola finestra in cui è possibile muoversi "sorvolando" tutta l'area del disegno.
Riquadro di zoom - E' il comando che consente di avere il maggior controllo sul tipo di zoom che si vuole ottenere.
Quadranti
Cliccando su un punto all'interno di un riquadro presente nel Quadro d'unione si apre il corrispondente Quadrante. E' questo l'oggetto grafico su cui vengono collocati gli impianti, e rappresenta, nella scala scelta in fase di personalizzazione del programma, un'area delimitata del territorio su cui si opera.
Sul quadrante sono riportati i tracciati delle strade della zona del territorio selezionata e gli impianti presenti o eventualmente rimossi. Gli impianti vengono visualizzati sotto forma di un piccolo cerchio il cui colore indica lo "stato" dell'impianto: il colore blu identifica gli impianti presenti, il colore rosso indica quelli rimossi, ma comunque presenti nella base dati a scopo di archivio storico.
Sull'immagine grafica è possibile operare ingrandimenti, riduzioni e spostamenti con gli stessi comandi di gestione delle finestre grafiche visti per il Quadro d'unione.
Nota bene: quando si visualizza un quadrante con Zoom 100 o comunque con una scala elevata, è possibile che più impianti vicini vengano rappresentati con un unico simbolo. Per avere una visione dettagliata degli impianti presenti in un punto occorre effettuare uno zoom su di un'area più ridotta.
La finestra di visualizzazione dei quadranti dispone, in aggiunta, di alcuni pulsanti particolari, di cui viene data spiegazione qui di seguito.
Casella combinata (combo box) di selezione del tipo di impianto da visualizzare. Cliccando sulla freccetta è possibile selezionare di visualizzare nella finestra grafica: a) solo gli impianti attualmente PRESENTI; b) solo gli impianti RIMOSSI; c) TUTTI gli impianti, sia quelli presenti che quelli rimossi. Come già detto gli impianti rimossi si differenziano da quelli presenti per il colore rosso. Per modificare il tipo di impianto visualizzato occorre prima selezionare attraverso la casella combinata, poi cliccare per conferma sul pulsante per rigenerare il disegno.
Abilitazione o disabilitazione del filtro definito in maschera impianti. Siccome nella maschera di gestione degli impianti è possibile eseguire dei filtri per visualizzare solo gli impianti che hanno determinate caratteristiche, con il pulsante del riquadro Filtro impianti è possibile fare in modo che vengano visualizzati sul quadrante gli impianti con gli stessi criteri di filtro impostati sulla maschera di gestione. L'altro pulsante consente di disabilitare il filtro e quindi visualizza tutti gli impianti.
Pulsanti di abilitazione e disabilitazione del Codice impianto. Con questi pulsanti presenti nel riquadro Codici impianti è possibile visualizzare o nascondere il codice di ciascun impianto visualizzato.
Attraverso la finestra Quadranti è possibile inserire o "editare" i dati degli impianti.
Inserimento nuovo impianto
Per inserire un nuovo impianto è sufficiente effettuare un "doppio click" col mouse nel punto della planimetria in cui deve essere rappresentato l'impianto. Naturalmente, al fine di eseguire l'inserimento in modo appropriato è bene eseguire uno zoom sulla zona interessata. In seguito al doppio click il programma visualizza la maschera per l'inserimento dei dati relativi all'impianto. Nella maschera è già presente il Codice che verrà attribuito al nuovo impianto (numero progressivo all'interno dell'archivio).
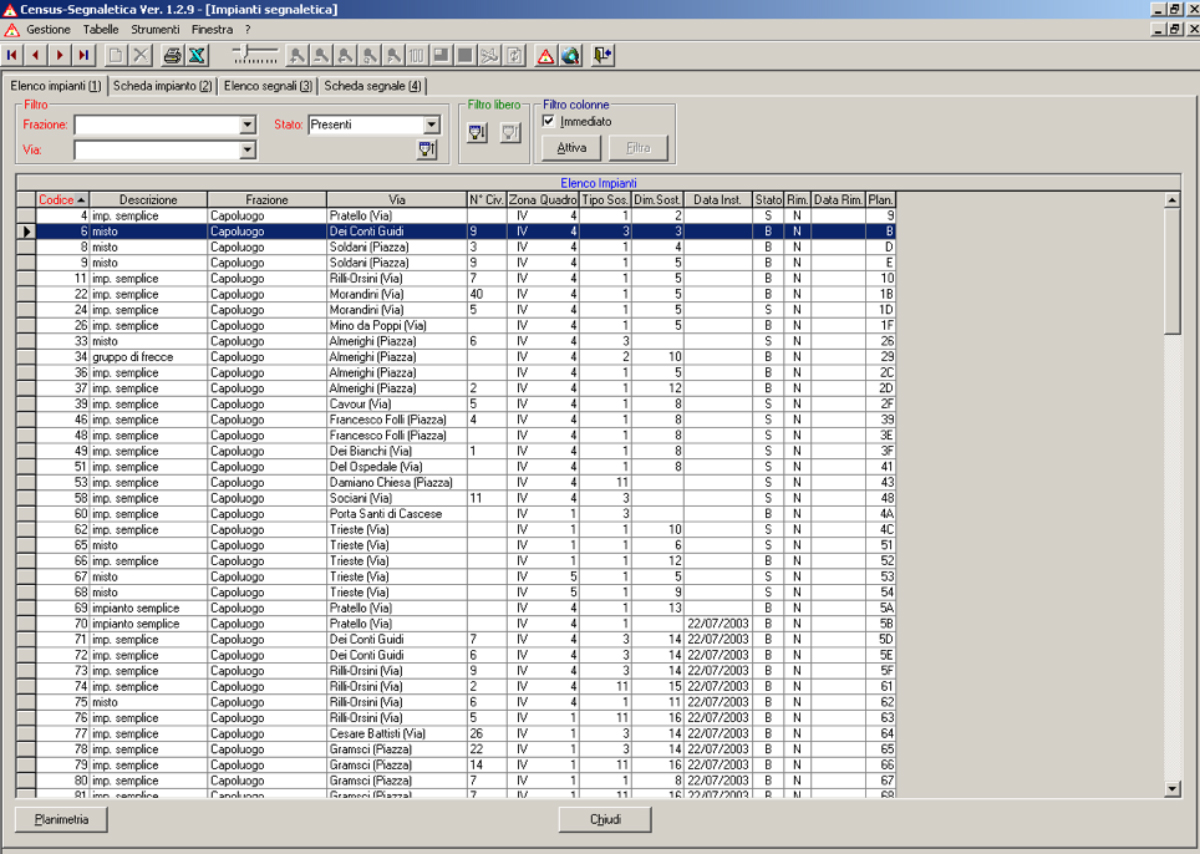
Modifica o visualizzazione dei dati di un impianto
Se invece si vuole visualizzare la maschera con i dati di un impianto basta fare il "doppio click" sul cerchio che rappresenta l'impianto stesso. In questo caso il programma apre la maschera visualizzando i dati dell'impianto, su cui poi si opererà a seconda delle necessità (visualizzazione, stampa, modifica, ecc.).
Maschera di Gestione Impianti
La finestra di gestione degli Impianti si può aprire o attraverso il menù del programma (Gestione | Censimento segnaletica) oppure cliccando sull'apposito pulsante presente nella barra degli strumenti.
La finestra viene anche aperta e attivata facendo un "doppio click" all'interno di un Quadrante nella gestione della planimetria.
L'uso della maschera è molto semplice ed intuitivo. Essa si compone di quattro schede: 1) Elenco impianti; 2) Scheda impianto; 3) Elenco segnali; 4) Scheda segnale.
Nella prima scheda sono visualizzati gli impianti censiti. Selezionando un impianto (posizionando il cursore sulla riga corrispondente) e passando sulla Scheda impianto, vengono visualizzati i dati relativi a quell'impianto. Nella scheda successiva vengono mostrati tutti i segnali che compongono l'impianto. Per visualizzare o modificare i dati relativi ad un segnale, basta selezionarlo e passare alla scheda successiva (Scheda segnale).
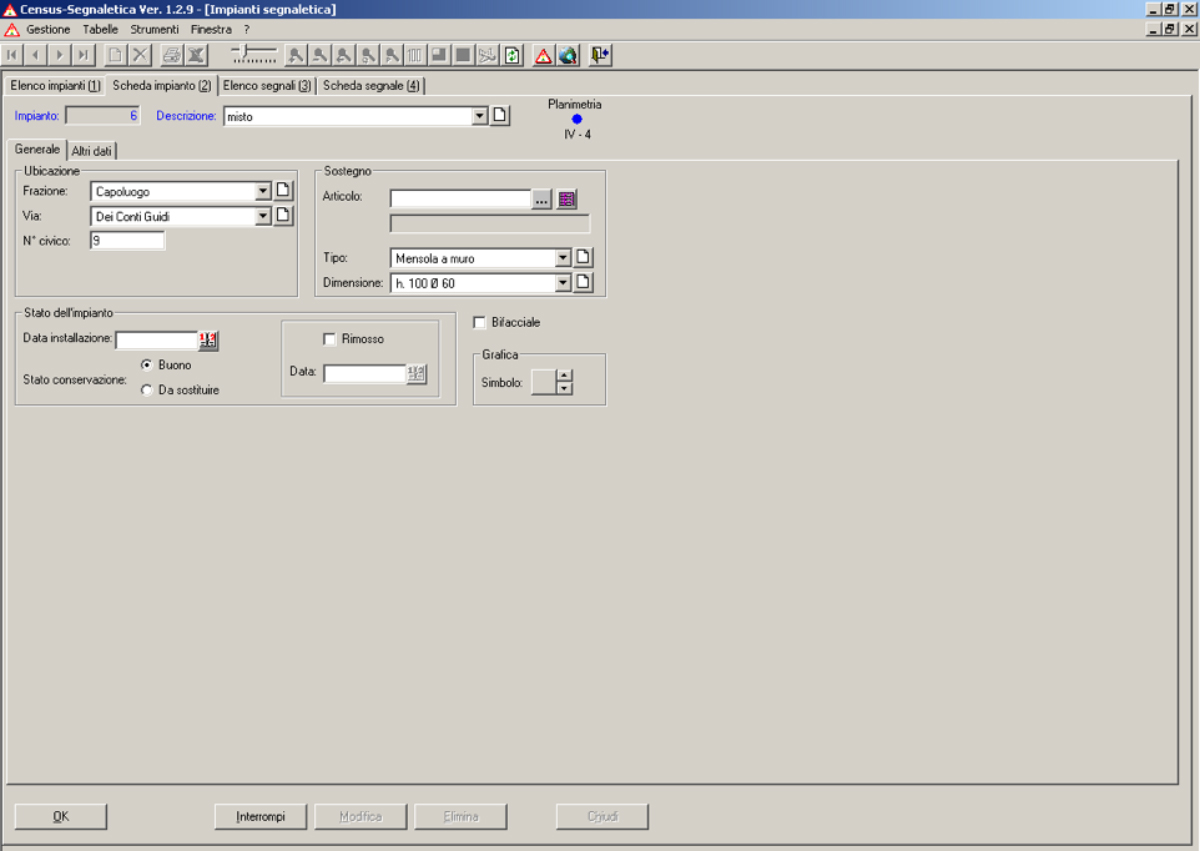
Elenco impianti
La scheda Elenco impianti è lo strumento attraverso il quale è possibile "navigare" agevolmente nella banca dati. Esso infatti mostra l'elenco di tutti gli impianti censiti, raggruppati per frazione e via in cui sono collocati. Due tipi di filtro consentono di visualizzare solo gli impianti che hanno determinate caratteristiche, consentendo quindi di operare in modo più agevole su di un intervallo ridotto di dati.
L'elenco è visualizzato in una "griglia" in cui ad ogni riga corrisponde un impianto. Nelle colonne sono indicati gli attributi principali di ciascun impianto. Non tutte le colonne sono visibili in una schermata, ma è possibile visualizzare le colonne laterali spostando il cursore sulla barra di scorrimento orizzontale.
Ogni colonna può essere ridimensionata a piacere dall'utente: il programma memorizza automaticamente le variazioni di larghezza operate e le riproduce nello stesso modo alle successive aperture della maschera.
E possibile visualizzare eventuali righe che non compaiono nella schermata, spostando col mouse il cursore sulla barra di scorrimento verticale.
Filtri
La maschera dispone di due tipi di filtro: un filtro rapido e un "filtro libero" molto più potente anche se di maggiore complessità di gestione.
Il Filtro rapido si applica su tre dati: frazione, via, impianti rimossi.
Di norma gli impianti rimossi non vengono visualizzati. Qualora sia necessario operare su uno o più impianti che sono stati rimossi, occorre cliccare sull'apposita casella (Rimossi) e dare la conferma cliccando sul pulsante col segno di "spunta". In questo modo vengono visualizzati tutti gli impianti, sia quelli presenti che quelli rimossi. Quindi la casella Rimossi non serve a visualizzare solo gli impianti che hanno quella caratteristica, ma esegue un'operazione di inclusione, aggiungendo agli impianti presenti anche quelli rimossi.
Nota bene: E' anche possibile visualizzare solo gli impianti rimossi. Per questo però occorre utilizzare il Filtro libero.
Per quanto riguarda invece la frazione e la via, è possibile selezionare nelle relative caselle combinate (combo box) una frazione e/o una via. Cliccando sul pulsante Applica filtro verranno visualizzati solo gli impianti che si trovano nella frazione e/o nella via specificate.
Il pulsante col segno di cancellazione presente accanto al pulsante di applicazione filtro consente di ripulire tutti i criteri impostati col filtro rapido, e quindi mostra tutti gli impianti all'infuori di quelli rimossi.
Il filtro libero è quello più potente in quanto consente di filtrare gli impianti in base a qualsiasi attributo (campo) sia relativo all'impianto che ai segnali in esso presenti.
Per impostare il filtro occorre cliccare sul pulsante . In questo modo si apre una maschera a "griglia" che consente di definire il criterio di filtro.
Nella prima colonna della griglia vengono elencati tutti i campi (attributi) dell'archivio impianti seguiti dai campi dell'archivio segnali.
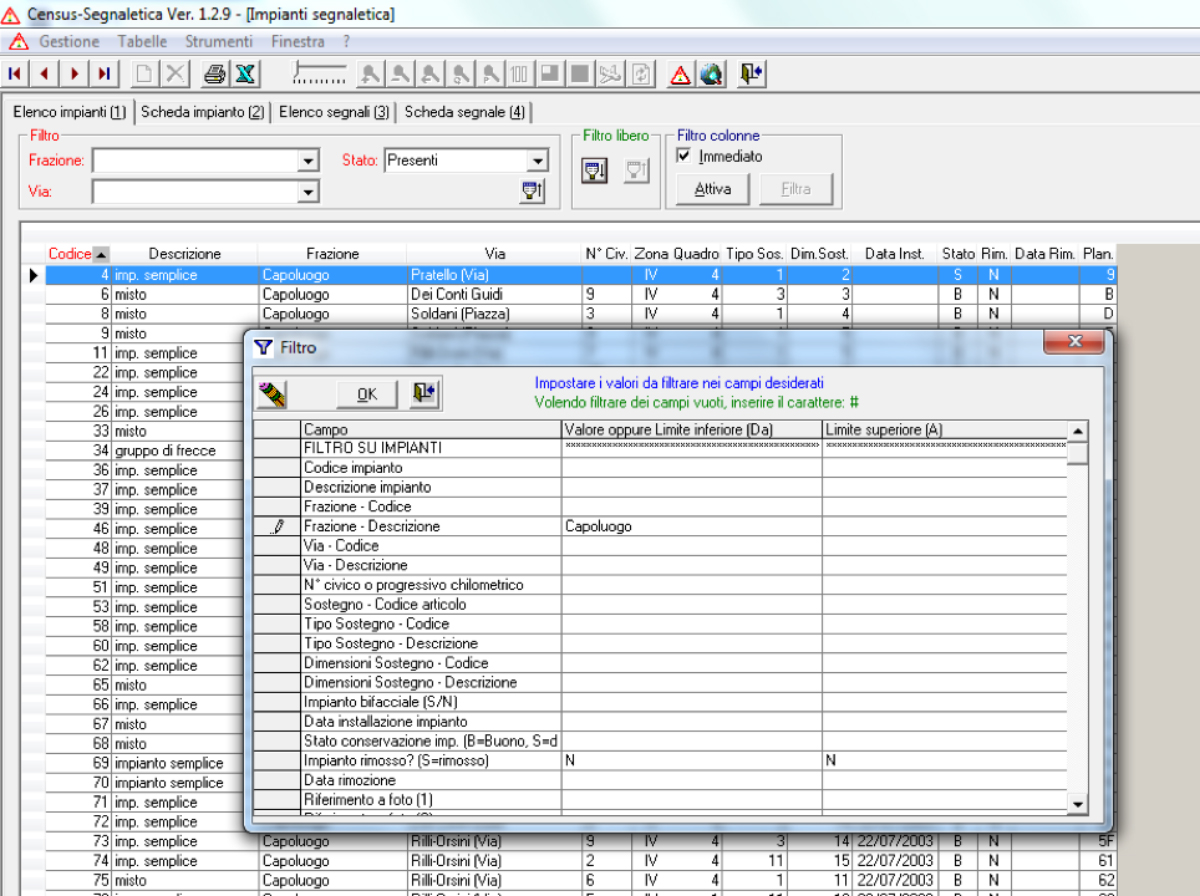
Filtro su di un valore
Se si vuole impostare un filtro su di un campo basta indicare la condizione nella seconda colonna (quella centrale). Per esempio se si vogliono visualizzare tutti gli impianti che hanno un dato tipo di sostegno basta indicare la descrizione del tipo ricercato nella seconda colonna della riga "Tipo sostegno - Descrizione". Per esempio scrivendo MENSOLA A MURO avremo come risultato quello di visualizzare tutti gli impianti che hanno questo tipo di sostegno (nella gestione dei filtri il programma non fa distinzione fra lettere maiuscole e minuscole, però esige che si indichi il valore in modo esatto; quindi se non esiste una tipologia di sostegno avente come descrizione esattamente il testo indicato, non verrà visualizzato nessun impianto).
Filtro su di un intervallo
Se invece si desidera filtrare tutti i valori compresi in un intervallo occorre definire i limiti dell'intervallo utilizzando entrambe le colonne sulla destra (seconda e terza colonna). Se per esempio vogliamo elencare solo gli impianti con codice compreso fra 20 e 30 inseriremo 20 nella colonna centrale (limite inferiore) della riga Codice impianto e indicheremo 30 nella colonna di destra (limite superiore) della stessa riga. In questo modo il programma filtra tutti gli impianti che hanno un valore compreso fra il limite inferiore e il limite superiore (estremi inclusi).
Filtro con carattere jolly (*)
Spesso i valori che si vogliono utilizzare come filtro non corrispondono esattamente al testo presente nel campo. Per esempio potremmo voler filtrare tutti gli impianti nei quali sono presenti segnali con figure che hanno all'interno della descrizione la parola PRECEDENZA. Se indichiamo nella colonna centrale della riga "Figura - Descrizione" il testo PRECEDENZA probabilmente non verrà visualizzato nessun impianto, perché il filtro così come è impostato ricerca delle descrizioni di figure che siano esattamente come il testo impostato. Per poter eseguire questo filtro bisogna immettere il testo di ricerca nel modo seguente: *PRECEDENZA*
L'asterisco (*) viene utilizzato come JOLLY, cioè sostituisce qualsiasi sequenza di caratteri. Pertanto il testo immesso nell'esempio starebbe a significare: trova tutti gli impianti che hanno almeno un segnale con la descrizione della figura che inizi con una sequenza qualsiasi di caratteri, seguita dal testo PRECEDENZA e seguito da una serie qualsiasi di altri caratteri. In questo modo verrebbero individuate tutte le figure del tipo DARE LA PRECEDENZA, DIRITTO DI PRECEDENZA, ecc.
Filtro su valori vuoti (#)
A volte può essere necessario eseguire una ricerca su campi che contengono valori nulli. Per esempio potremmo voler estrarre dall'archivio tutti gli impianti per i quali non è stata indicata la data di installazione. In questi casi occorre immettere il carattere # nella seconda colonna (Valore) della riga del campo interessato. Nell'esempio indicato sopra dovremmo posizionarsi sulla riga "Data installazione impianto" e mettere il segno # come valore da ricercare.
Condizioni combinate
Se si indicano dei valori di filtro su più righe, le condizioni vengono considerate tutte valide, per cui vengono estratti nel filtro i dati che soddisfano TUTTE le condizioni impostate, come se fossero legate fra di loro dall'operatore logico "E". Non è possibile eseguire delle condizioni di filtro multiple con operatore logico "O" (che seleziona i dati che soddisfano anche una sola delle condizioni poste).
Pulsanti nella maschera di impostazione filtro
Nella maschera di impostazione filtro sono presenti dei pulsanti che consentono di effettuare le seguenti operazioni: Consente di cancellare tutti i dati nella seconda e terza colonna (elimina eventuali condizioni di filtro impostate) Applica il filtro: esegue la ricerca e ne mostra l'esito nella griglia dell'Elenco impianti. Esce dalla maschera di definizione del filtro e non esegue ricerche sui dati (rinuncia).

Pulsanti di comando
Nella scheda Elenco impianti sono presenti i seguenti pulsanti di comando:
Nuovo impianto
Consente di inserire in archivio un nuovo impianto. Il programma attiva la pagina Scheda impianto, predispone un codice progressivo nuovo per l'impianto che si vuole inserire e attende l'immissione dei dati relativi a questo impianto. E' però importante notare che questo non è il sistema normale e consigliato per aggiungere nuovi impianti alla base dati. Infatti la modalità normale è quella di partire dalla planimetria, indicando al programma la posizione in cui è collocato l'impianto che si vuole inserire. La modalità di inserimento partendo dalla maschera di gestione dei dati è presente come alternativa a quella normale, qualora l'utente, per qualche motivo, abbia la necessità di seguire questa diversa sequenza delle operazioni. In questo caso potrà successivamente posizionare l'impianto sulla planimetria con una operazione di "trascina e incolla".
Planimetria
Questo pulsante consente di visualizzare la rappresentazione grafica dell'impianto sulla planimetria. Viene individuato il quadrante in cui si trova l'impianto e viene visualizzato l'elemento grafico che lo rappresenta evidenziato con il colore verde.
Nella griglia con l'elenco degli impianti, l'ultima colonna a destra con intestazione "Plan." Contiene il riferimento all'oggetto grafico che rappresenta l'impianto sulla planimetria. Il riferimento è costituito da un codice numerico che identifica l'elemento grafico nel database grafico. Esso potrebbe essere uguale al codice che l'impianto ha nel database impianti, ma questa corrispondenza e casuale.
Se il riferimento è assente significa che l'impianto non ha una rappresentazione sulla planimetria, e pertanto non è possibile richiamare la planimetria usando questo pulsante. Parimenti non è possibile richiamare la rappresentazione dell'impianto in planimetria se nell'elenco non sono presenti impianti.
Scheda impianto
Codice impianto
Il codice dell'impianto è costituito da un numero progressivo gestito totalmente dal programma senza possibilità di intervento da parte dell'utente. Al momento dell'inserimento di un nuovo impianto il programma gli attribuisce il primo codice progressivo disponibile, che identificherà in modo univoco quell'impianto nell'archivio.
Descrizione impianto
Ogni impianto ha una descrizione succinta che aiuta a identificarlo nell'archivio. Questa descrizione può essere prelevata dall'elenco delle descrizioni disponibili, oppure può essere gestita in modo completamente libero, a seconda delle preferenze dell'utente.
Pulsante Planimetria
Accanto alla descrizione dell'impianto può essere presente un pulsante a forma di piccolo cerchio che segnala la presenza dell'impianto nella planimetria. Il colore del cerchietto corrisponde al colore dei simboli grafici presenti in planimetria: il colore blu indica un impianto presente, il colore rosso un impianto rimosso. Premendo col mouse il "pallino" colorato si attiva automaticamente il quadrante su cui è presente l'impianto e questo viene evidenziato con un cerchietto di colore verde.
Frazione
Selezionare dall'elenco il nome della frazione in cui si trova l'impianto.
Via
Nell'elenco associato alla casella combinata è presente il nome abbreviato delle vie del comune. Tale descrizione è quella che dovrebbe consentire una ricerca più rapida dell'elemento desiderato, in quanto inizia con la parte più significativa del nome della via o piazza, ecc. seguita dagli altri elementi racchiusi fra parentesi tonde. Per esempio se il nome completo fosse VIA GUGLIELMO MARCONI, nella descrizione breve sarebbe riportata come: MARCONI (VIA GUGLIELMO). Questa è comunque solo una indicazione di massima, e l'utente può organizzarsi liberamente la tabella delle vie.
Numero civico
In questo campo è possibile indica il numero civico in corrispondenza del quale è posto l'impianto. Nel caso di strade extra-urbane è possibile indicare il progressivo chilometrico.
Sostegno
I dati identificativi del sostegno sono il tipo e la dimensione, che corrispondono ai dati presenti in due tabelle di libera gestione da parte dell'utente. Oltre a questi è dato facoltà di utilizzare un campo di codifica dell'impianto (codice Articolo). Questo campo consente di gestire una tabella (Listino Articoli Sostegni) in cui codificare i diversi tipi di sostegno commercializzati, indicandone anche il prezzo standard di mercato. L'uso di questi dati è facoltativo, ma possono consentire all'utente di disporre di informazioni preziose in fase di previsione della manutenzione degli impianti. Infatti diventa possibile interrogare i dati relativi al censimento degli impianti per avere l'elenco degli impianti che necessitano di sostituzione con il calcolo del costo di mercato. In questo modo risulta agevole e rapido effettuare una preventivazione dei costi che l'Amministrazione deve affrontare per il ripristino dei sostegni danneggiati.
Bifacciale
Questa casella di controllo viene utilizzata per segnalare gli impianti bifacciali.
Stato dell'impianto
Nel riquadro Stato dell'impianto è possibile indicare: la data di installazione dell'impianto, lo stato di conservazione per indicare gli impianti che devono essere sostituiti. Inoltre in un apposito box è possibile segnalare se un impianto è stato rimosso e la relativa data di rimozione. In questo caso l'impianto non risulterà normalmente presente nell'elenco, a meno che l'utente non richieda di visualizzare anche gli impianti rimossi, a fini di documentazione dei dati storici.
Annotazioni
Il campo Annotazioni, presente nella pagina Altri dati, consente di immettere note varie relative all'impianto. Il testo immesso può essere lungo a piacere. Il campo è anche gestibile all'interno dei filtri, per cui è possibile rintracciare degli impianti anche attraverso informazioni immesse in questo campo di testo libero.
Foto
Per ogni impianto è possibile gestire fino a due foto. Le foto devono essere state riprese e memorizzate in file. Il programma non impone una cartella obbligatoria in cui memorizzare le foto, però è consigliabile utilizzare la sottocartella Archivi\Foto. In ogni caso cliccando sul pulsante di Ricerca è possibile esplorare il sistema e individuare il file della foto. Il programma visualizza un'anteprima della foto nel riquadro previsto in maschera.
Se si desidera un ingrandimento della foto è sufficiente effettuare un doppio click sull'anteprima. Si apre in questo modo la finestra di zoom che può essere dimensionata a piacere. E' anche possibile effettuare operazioni di zoom come sulla planimetria. L'unica differenza sta nelle modalità di gestione della funzione "Riquadro di zoom". Infatti nella Planimetria prima occorre cliccare sul pulsante nella barra degli strumenti, poi si identifica il riquadro sul disegno. Invece nel caso delle foto occorre procedere diversamente (questo è dovuto alla diversità dei programmi che gestiscono le operazioni nei due diversi casi): prima occorre individuare sulla foto il riquadro su cui si vuole zoomare, poi si clicca sul pulsante per effettuare l'ingrandimento.
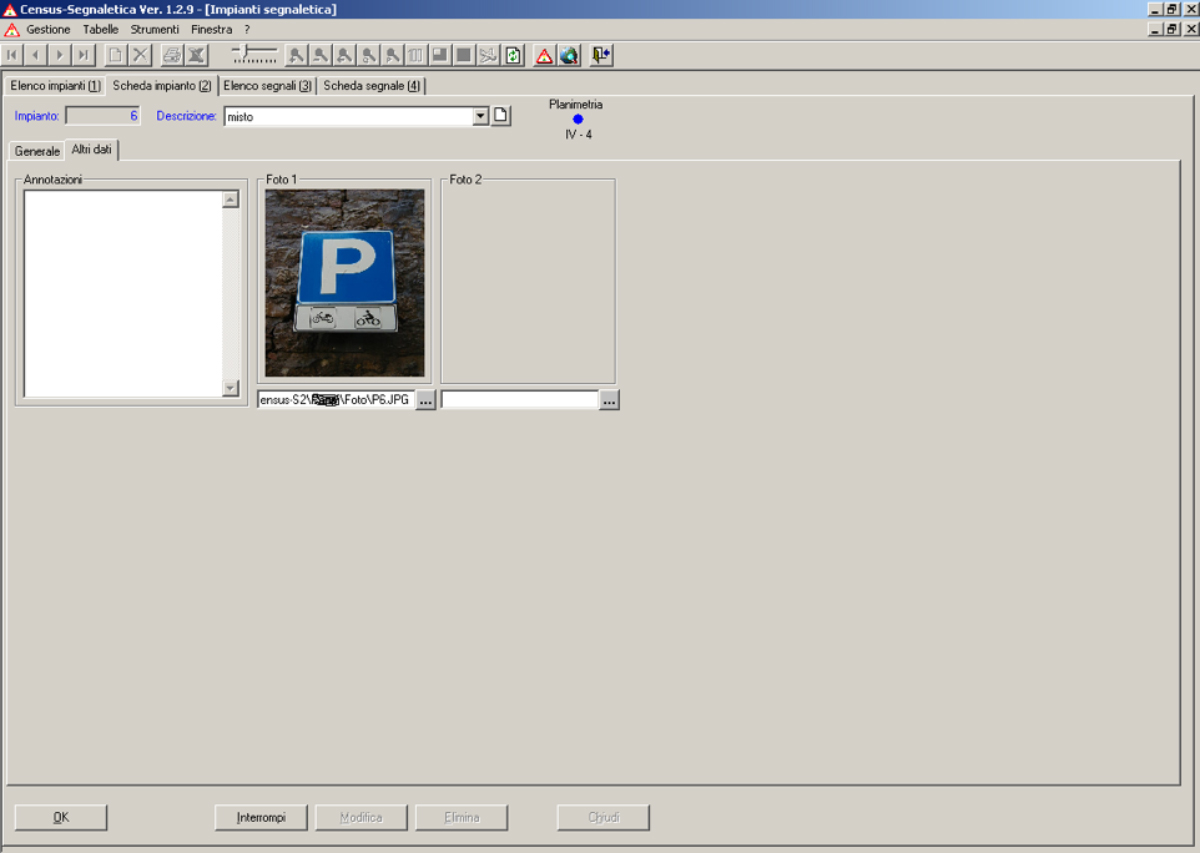
Elenco segnali
La pagina n. 3 della maschera mostra l'elenco dei segnali presenti sull'impianto selezionato. E' possibile visualizzare anche eventuali segnali rimossi selezionando l'apposito check box nel riquadro destinato ai filtri.
La gestione della maschera è del tutto simile a quella presente nella prima pagina (elenco impianti).
I dati relativi a ciascun segnale sono visualizzati su ciascuna riga dell'elenco. La visualizzazione dettagliata e la modifica, nonché l'inserimento di nuovi segnali si possono effettuare nella pagina successiva (Scheda segnale).
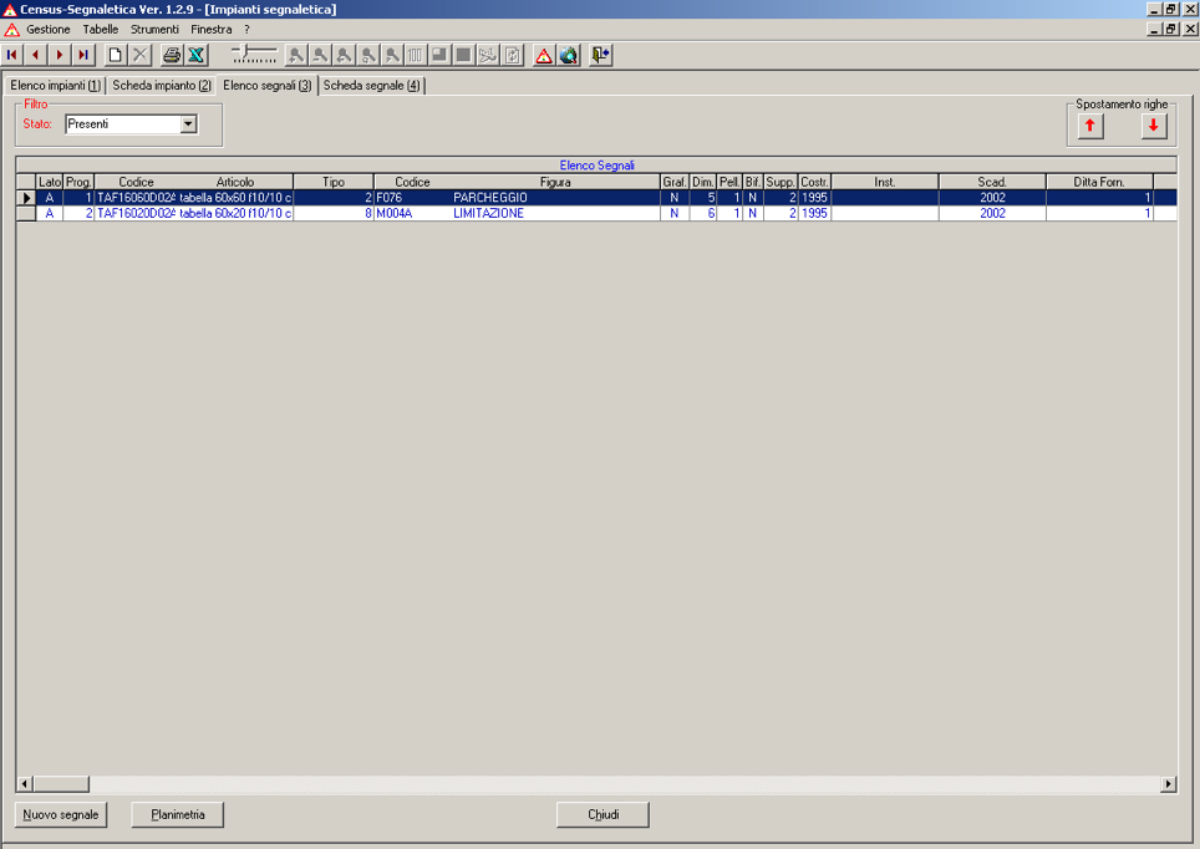
Scheda segnale
Nella pagina 4 della maschera abbiamo la scheda con i dati relativi al segnale selezionato in Elenco segnali. In essa è anche possibile inserire i dati di un nuovo segnale.
Ciascun segnale presente in un impianto è identificato da un numero progressivo unico (relativamente a quell'impianto), che viene assegnato in modo automatico dal programma, con modalità simili a quanto avviene per il codice dell'impianto. Pertanto anche il codice progressivo del segnale è un campo di sola visualizzazione.
Nuovo segnale
Quando inserisce i dati di un nuovo segnale, l'operatore ha due possibilità. La prima possibilità è quella di selezionare dal Listino Articoli Segnaletica l'articolo corrispondente al segnale da inserire. Se questo articolo è codificato nel listino, il programma è in grado di gestire in modo automatico la previsione dei costi di ripristino quando il segnale dovrà essere sostituito.
Il pulsante di ricerca e il pulsante di Inserimento Nuovo consentono di selezionare dal listino l'articolo o di inserirlo qualora non sia presente. Nel caso di selezione dal listino, il programma preleva dalla tabella tutte le informazioni presenti e le carica in modo automatico nella maschera, velocizzando anche la compilazione della stessa.
La seconda possibilità di gestione è quella di inserire le informazioni direttamente, senza collegamenti con l'archivio degli articoli. L'utente inserirà manualmente tutte le informazioni necessarie, e non potrà effettuare in modo automatico una valorizzazione del segnale in caso di necessità di ripristino. Nonostante questo, il programma segnalerà comunque il segnale quando risulterà necessaria la sua sostituzione.
Figura
Questo campo consente di indicare la figura presente sul segnale. Il programma è dotato di un archivio che contiene l'elenco di tutte le figure previste dal codice della strada con la relativa rappresentazione grafica (pittogramma). Utilizzando il pulsante di ricerca è possibile selezionare la figura interessata dall'elenco di quelle presenti in archivio. Nella maschera di ricerca è possibile vedere oltre al codice e alla descrizione della figura, anche il relativo pittogramma. I dati della figura selezionata vengono caricati nella maschera e il pittogramma viene visualizzato nel box apposito.
Gli altri campi della pagina sono di semplice utilizzo e simili alla analoga Scheda impianto.
Anno costruzione - Anno scadenza
Un cenno particolare bisogna dedicarlo unicamente a questi due campi. Nel primo l'operatore inserirà l'anno in cui il segnale è stato costruito. Il programma calcolerà in modo automatico l'anno di scadenza in base al tipo di pellicola utilizzata, in base alle normative vigenti, calcolando 7 anni per i segnali in pellicola di classe 1 (normale intensità) e 10 anni per gli altri tipi di pellicola.
Nel riquadro Stato di conservazione, l'utente segnalerà come Da sostituire i segnali danneggiati e che necessitano di sostituzione in anticipo rispetto alla data di normale scadenza.
Quando si effettuano le richieste relative ai segnali da sostituire, il programma elencherà sia i segnali che sono in scadenza per decorsi termini di validità, sia quelli che sono segnalati come "da sostituire" per cause esterne.
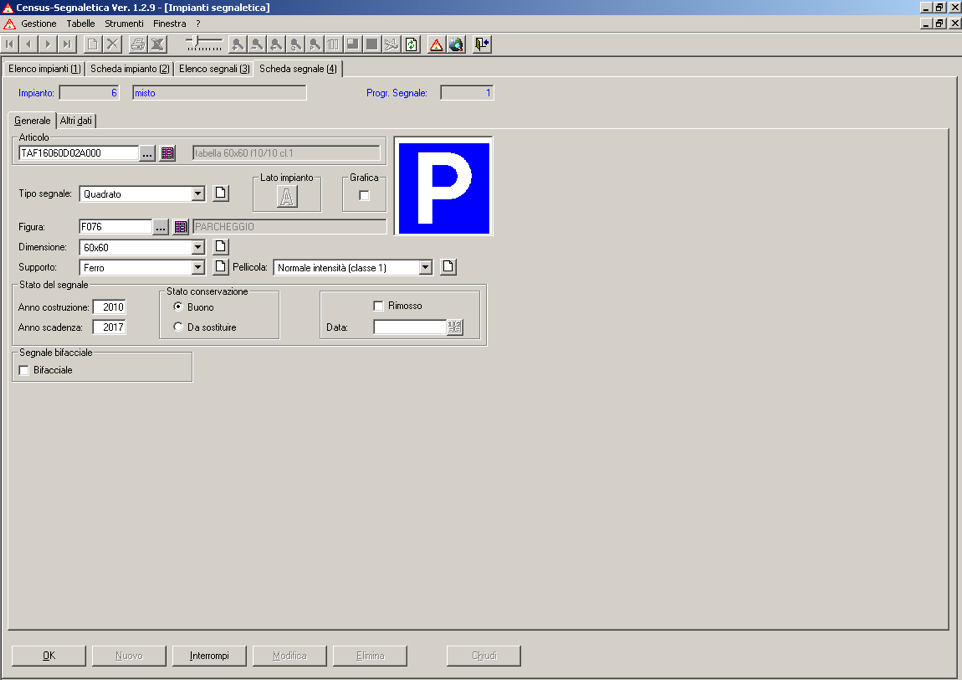
Altri dati
Nella seconda pagina della Scheda segnale sono gestibili altri dati che completano le informazioni relative al singolo segnale. In particolare è possibile indicare:
Numero e data dell'ordinanza.
Nome della ditta che ha fornito il segnale.
Nome della ditta che ha eseguito l'installazione.
Data dell'installazione.
Un testo variabile a piacere con annotazioni varie relative al segnale, in modo da poter indicare eventuali altri dati per i quali non è previsto un campo specifico dal programma.

